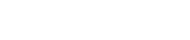Windows系统自带的查找功能
Windows系统自带了一个非常方便的查找功能,可以通过以下步骤来使用:
1. 点击开始菜单,在搜索框中输入您要查找的关键词。
 (相关资料图)
(相关资料图)
2. 在显示的结果中,可以通过“筛选器”进一步缩小结果。例如,可以选择仅搜索图片、文档、音频等。
3. 点击搜索结果,即可在资源管理器中打开所需文件或文件夹。
使用文件管理器进行查找
除了系统自带的查找功能外,文件管理器也可以帮助我们快速地定位所需内容。以下是具体的操作方法:
1. 打开文件管理器,在要查找的文件夹中输入关键词。如果您不知道具体在哪个文件夹中,也可以在整个电脑中搜索。
2. 在显示的结果中,可以通过排序、筛选等方式来进一步缩小结果。
3. 右键单击搜索结果中的文件,可以直接进行操作,例如打开、复制、删除等。
使用第三方搜索工具
如果您在使用Windows自带的查找功能或文件管理器时无法找到想要的结果,可以考虑使用第三方搜索工具,例如Everything、Listary等。这些工具通常具有更快的搜索速度和更多的搜索选项。
使用第三方搜索工具的方法很简单。只需下载并安装该工具,在搜索框中输入关键词,即可快速地找到所需内容。
使用命令行进行查找
对于一些用户,可能会更喜欢使用命令行来进行查找。以下是具体的操作方法:
1. 按下Win + R键打开运行窗口,输入cmd并按下确定键。
2. 在命令行中输入dir /s [关键词],其中[关键词]为您要查找的内容。该命令会在整个电脑中进行搜索,并返回所有包含该关键词的文件和文件夹。
3. 可以通过其他命令来进一步筛选搜索结果,例如findstr、dir /b等。
使用互联网搜索引擎进行查找
,如果您仍然无法找到所需内容,也可以考虑使用互联网搜索引擎进行查找。例如Google、百度等,输入关键词即可获取相关结果。
需要注意的是,这种方法需要联网,且可能会收到一些不相关的结果。因此,建议在使用互联网搜索引擎时多使用一些特定的关键词。
总之,以上是电脑中查找的几种常用方法。不同的人和场景会选择不同的方法,您可以根据自己的喜好和需求选择适合自己的方式进行查找。